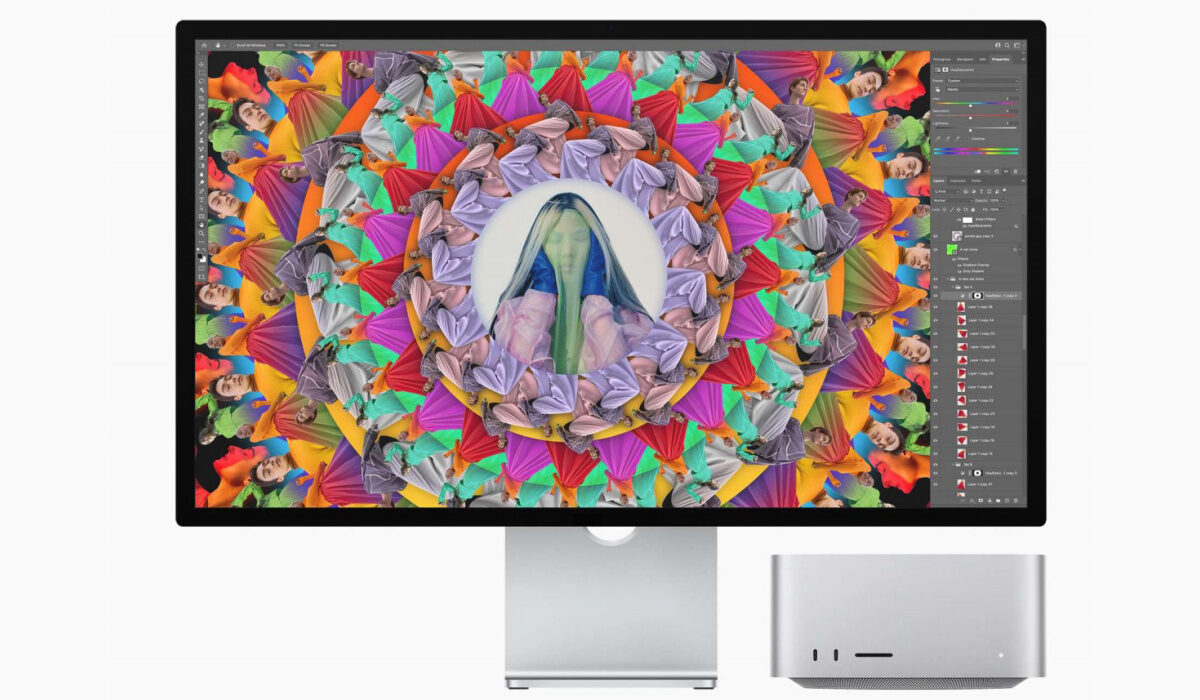Regardless of whether they are essential documents or personal photos, all files will typically remain hidden on your hard drive and don’t exactly disappear even after being removed from the Mac Trash. We’ll explain in this guide how you can recover Mac trash and retrieve deleted files, both manually and using relevant software.
How to Recover Accidentally Deleted Files on Mac
File deletion is typically broken down into three main topics: permanently deleting files, emptying the recycle bin or trash, and unintentionally deleting files. You’ll typically be able to use various Mac utilities to recover deleted files on a Mac without using any additional software if you accidentally erase files. Without a trustworthy backup, however, it might be a tad difficult to retrieve deleted files from the trash. In most circumstances, a Mac Data Recovery application can prove helpful to recover empty trash on a Mac. Below, we’ve described several methods by which you can retrieve your files.
Recovering Files With A Data Recovery Software
If you’re following this file recovery option, the Recoverit Mac Files Recovery software is what we advise that you use. You can typically use this expert data recovery program to recover files on a Mac that have been unintentionally deleted, removed permanently, or even deleted from the trash. All you need to do is select, scan, and recover; these are the three easy actions you’ll need to use this trash recovery tool. Download the Recoverit Data Recovery Software for free, run it, and then adhere to the next set of instructions to recover deleted data and restore the Trash on your Mac: ● Choose the “Trash” directory to begin using the Recoverit Data Recovery software. ● It will take a few minutes for the Mac data recovery to begin searching the target folder and restore your contents. ● You can examine all retrieved data and files after the scan. Additionally, you can see some of the recovered images, sounds, and office documents. To recover your files, select them and press the “Recover” button. ● So that your data doesn’t get lost again, you should get a secure device to save any restored data and files. The simpler method to restore your lost data is by using data recovery software, but you also have the option to recover your files without using software, and we’ve described the process below.
Recovering Accidentally Deleted Files on Mac Without Software
Even if you’ve emptied the trash on your Mac device, keep in mind that you may still be able to recover deleted files on a Mac without the aid of software. There are two options to go about this successfully. Using the Mac terminal is the first option. Similar to the Command Prompt on Windows systems, the terminal is a built-in software on Mac devices. It enables you to perform a variety of operations using the Unix command line. On a Mac, you can occasionally recover deleted files from the trash using Terminal. However, in general, it might be tricky to recover deleted files using the command line if the files have already been removed from the Mac’s trash. Using the Mac terminal to retrieve deleted files is easy, just follow these instructions: ● To open Spotlight, press CMD + spacebar together. Type “Terminal” into the search box. ● After entering “cd. Trash,” hit the “Return” key. ● Specify “mv xxx../” and press “Return.” (xxx stands for the deleted file’s name) ● Go to the “Finder” box after typing “Quit.” ● Next, click “Return” after entering the file’s name. ● You’ll see the deleted file again. Click on it, then save it somewhere secure. The erased files can typically be recovered following the aforementioned steps. The likelihood will, however, be lower if the Mac’s trash has already been cleared. Fortunately, Recoverit Data Recovery for Mac is still an available option, and it’s also the easiest. The second option to try without using software is to check the external drive’s trash bin to see if you can recover your files. To maintain the regular operations of the Mac computer, several invisible folders are generated whenever an external device is used. When you delete files from an external storage device, such as an external hard drive or SD card, they are moved to a hidden folder called “.Trashes” instead of the Mac trash. Therefore, even after emptying the Mac trash can, it’s sometimes possible to return deleted files to their original place. By using the CMD + Shift +.hotkey, you’ll see the hidden files. Use the Mac Terminal if this shortcut doesn’t work. You must first open Terminal and enter the following commands to locate the “.Trashes” folder: “defaults write com.apple.finder AppleShowAllFiles TRUE killall Finder” Once you locate the files you’re trying to restore, make sure to save them in a secure location to keep you from repeating the mistake. In conclusion, accidentally deleting files doesn’t have to mean the end of the road, as long as you’re equipped with the right information. So, make sure to read through this guide and take advantage of whatever method works best for you to recover any files you’ve deleted by accident. Please make sure to recommend this article to your loved ones so they can also benefit from it.
Don’t miss our mobile phone reviews.Follow our news on Google News.Join our WhatsApp Group, to be notified of the most important articles and deals,Follow us on Instagram, Facebook, Twitter, and YouTube.