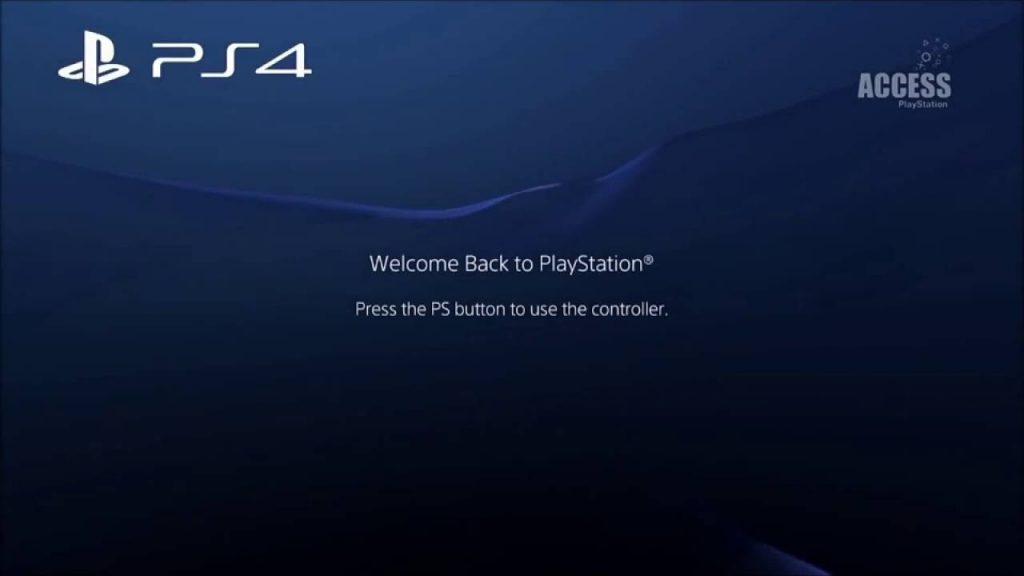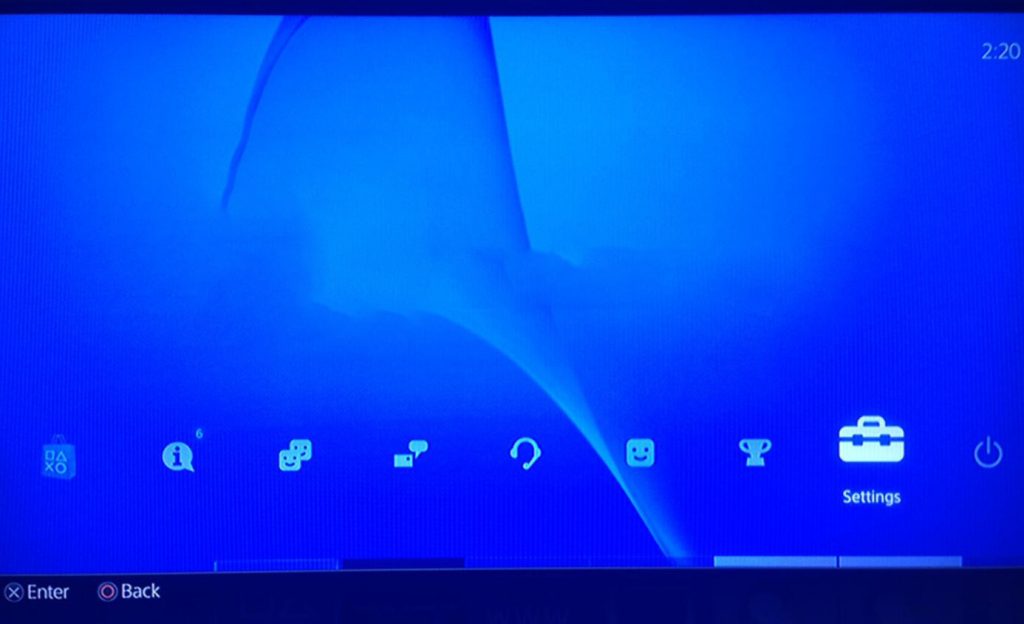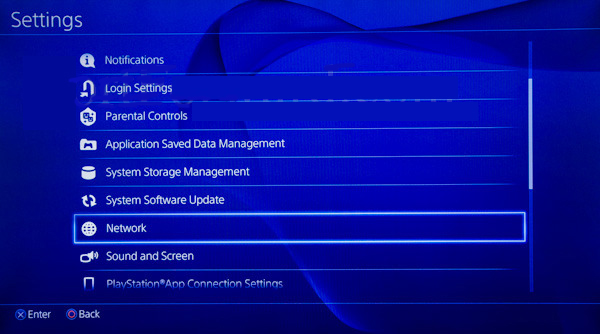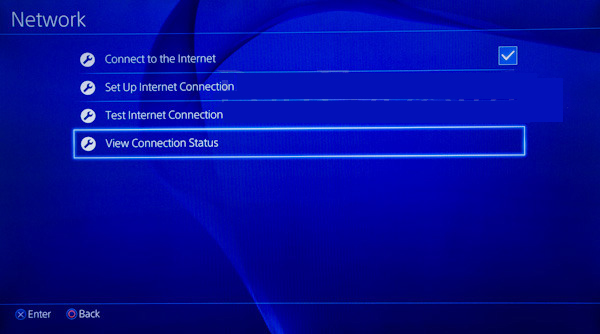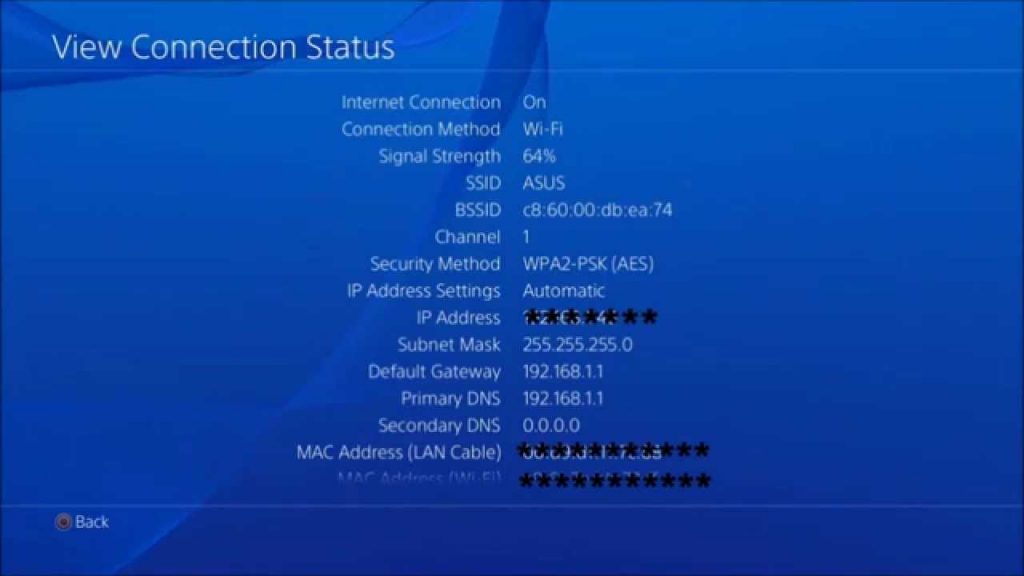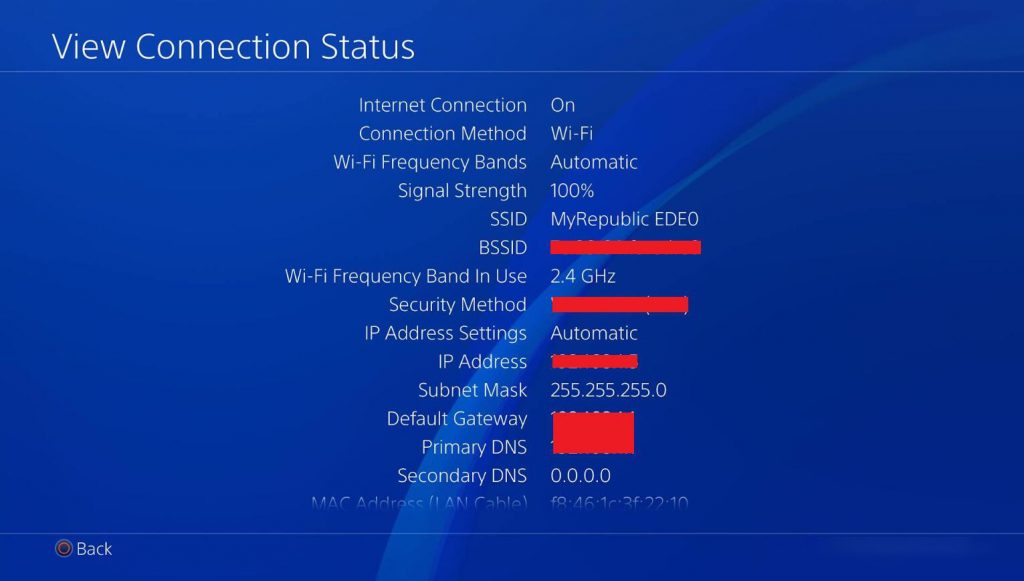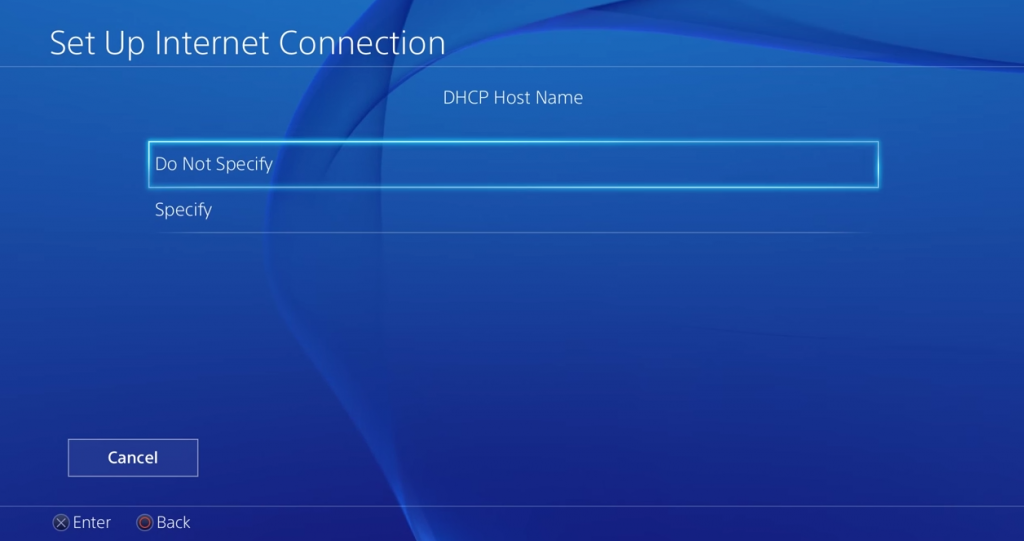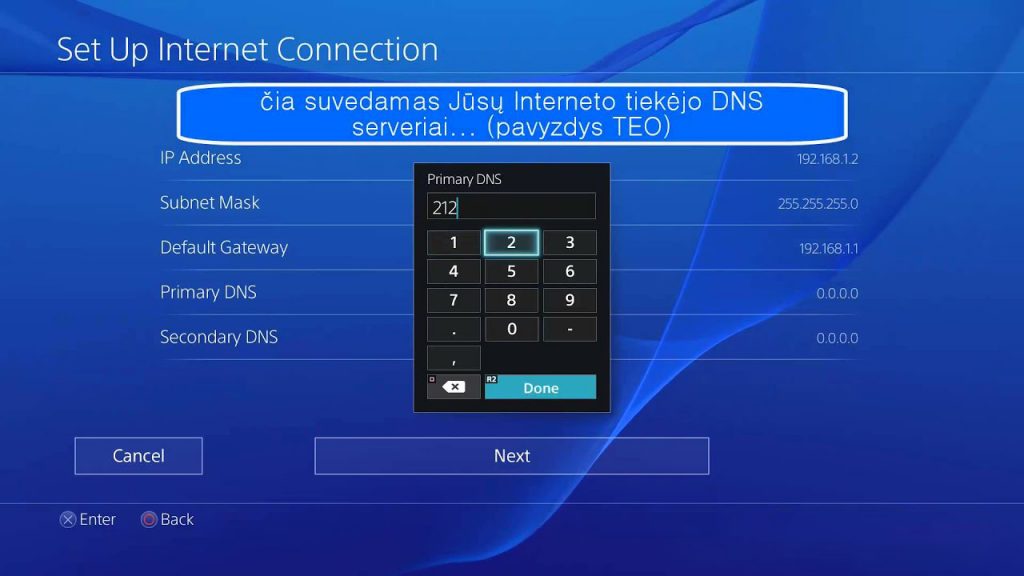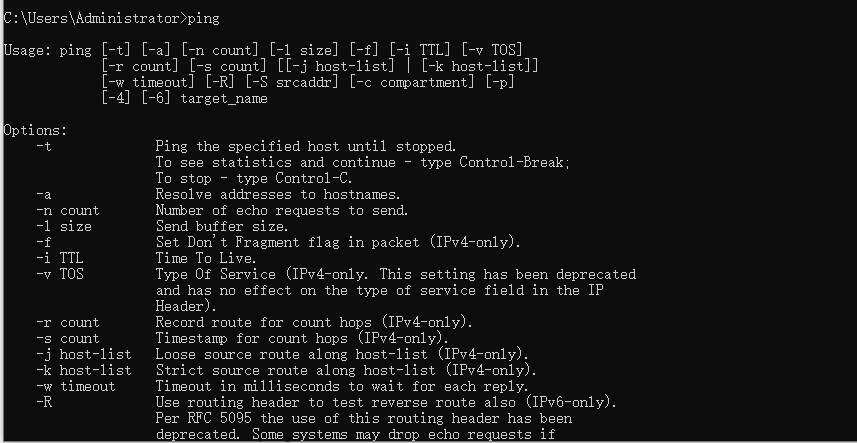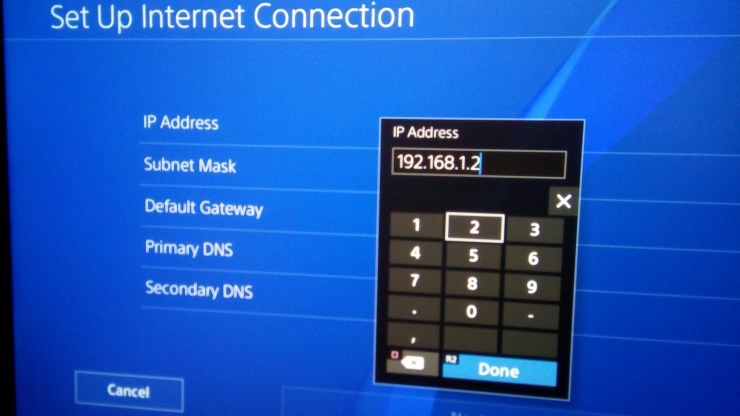It is definitely important to find the IP address of your device. Also, it is paramount for you to know and understand the IP address of your PS4 in order to be able to send a port in the router for the PS4. Below are the various steps to take in other to find your PS4 IP address. The steps are quite easy and simple to follow. All you have to do is follow them diligently.
Step-by-Step Guide to Finding your PS4 IP Address
Step 1
The first step to finding your PS4 IP address is visiting the home screen of your PS4 console. Once you are there, tap on the logo tab located in your controller’s center.
Step 2
Once you are done with step 1, the next thing to do is to pick the ‘Settings’ option in the list available.
Step 3
After that, navigate down and select the ‘Network’ option.
Step 4
Once you have selected the ‘Network’ option, the next thing to do is pick the option of ‘View Connection Status’ in the list available.
Step 5
Once you have successfully carried out step 4, then the ‘View Connection Status’ screen will appear before you. Once this happens, then locate the entry of the IP address, and voila! You’ve successfully found the IP address of your PS4 console.
Now let us examine the various steps of setting up your PS4 static IP address.
Step-by-Step Guide to Setting up your PS4 Static IP Address
These steps are for those who can’t assign an internal IP address manually because their router doesn’t enable them to do so. All you have to do is follow the steps below and you will set up your PS4’s IP address in no time. Step 1 The first step to take is to verify the kind of gateway, subnet mask, and IP address that the PS4 uses. To do this, follow the instructions below:
First, tap on the option of ‘Settings’ located in the Dashboard of your PS4. After that, select the option of ‘Network’ from the available options. Lastly, choose the option of ‘View Connection Status.’ Once you have done this, you will be able to view the Default Gateway, Subnet Mask, and IP Address. They are all located on the page of the ‘View Connection Status.’
Step 2 The next step is to sign in to the router via the PC. Also, remember the DHCP range that the router makes use of. In case you don’t understand what DHCP range means, it is a set of numbers which the router makes use of in order to provide your device’s network with internal IP addresses.
Step 3 In step 3, you are to select a particular number which ranges between two and two hundred and fifty-four which is outside the DHCP range of your router so that it can assign it to the PS4. For instance, a Linksys router makes use of a 100 to 149 range to provide your internal network with IP addresses; you can then decide to use 201 for your PS4. Your PS4’s IP address can be 192.168.1.201, but ensure that you make use of the first three sets of numbers in the IP address of your router. This can also be called the ‘Gateway.’ Below are some other examples:
When the DHCP range of your router is about 200-254, then it’s okay for you to choose from 2 and 199. When the DHCP range of the router is 50-200, then it’s okay to choose from 2 and 49.
Step 4 Step 4 is about you finding out whether the selected address is available. You can do this by pinging the address through the command prompt. To carry this out, do the following:
Tap on the ‘Start’ tab of your Windows menu. After that, key ‘cmd’ in the dialog box. You can find the box in the start menu of your Windows. Once you have done that, the last thing to do is to tap on the cmd.exe tab. You can find this above the dialog box. Once you have done this, you will then see a black window containing white text.
Once you have accessed the black window, do the following:
Key in ‘ping’ After that, click on the ‘space’ tab Lastly, key in the IP address that you wish to examine. And then tap the ‘Enter’ key.
For instance, you have successfully ping an address, but didn’t get a response, then you can use the IP address. In the sense that you got a response, know that you can’t make use of the IP address anymore because it’s definitely already being used. You’ll need to try another one.
Step 5 This is the last step of setting up your PS4 static IP address. In step 5, you are to visit the Dashboard of your PS4 in order to get the internal IP address set to the chosen number. To do this, go to the Dashboard of your PS4 and follow the ensuing steps:
The first thing to do is to tap on the option of ‘Setting.’ After that then select the ‘Network.’ Once you have done that, the next thing to do is to choose the ‘Setup Internet Connection’ option. After that, your PS4 console will ask you to select how you want to be connected to the internet. You will have various options such as making use of Wi-Fi or LAN. Using LAN means you will make use of a wired internet connection. After that, you will be prompted to choose how you wish the internet connection to be set up. Once you see this, select ‘Custom.’ Once you do this, you will be directed to the Settings page of the IP Address. Once you are on the page, select ‘Manual.’ After you have done this, the IP Address is to be highlighted. Once you have highlighted it, tap on the ‘X’ tab located on the controller. Next, you will see a black box containing a number pad. What you are to do is to type in the selected IP address to use. After that, tap on the ‘Done’ tab once you are done. Next, you are to type in the Subnet Mask, which is normally 255.255.255.0. After that, choose the Default Gateway. Once done, type in the number you earlier jotted down in step 1 for the gateway. This becomes the internal IP address of your router. Once you are done, tap on the ‘Next’ tab. You will find this below the screen. On the next page, MTU Settings will pop up. Once you see this, tap on ‘Automatic.’ For Proxy Servers, tap on the ‘Do Not Use’ option. Once you have done this, you will see a page. On the page, you will see the option of ‘Test Internet Connection.’ Click on the option. With the ‘Test Internet Connection,’ your PS4, Internet, and Network connection status can be checked. Once you have successfully completed the test, you will see a screen showing you ‘Test connection Successful’ and ‘IP address successful.
Congratulations, you have successfully set up your PS4 static IP address.
How to Find Xbox IP Address & Xbox IP puller 10 Best DNS Servers for PS4 & XBOX The Difference Between Local and Public IP Address
Conclusion
Finally, we have come to the end of this article. Hopefully, you are able to apply all the steps and instructions discussed in this article. Finding an IP address for your PS4 is quite easy and simple. All you have to do is follow the procedures we have outlined and you are good to go.