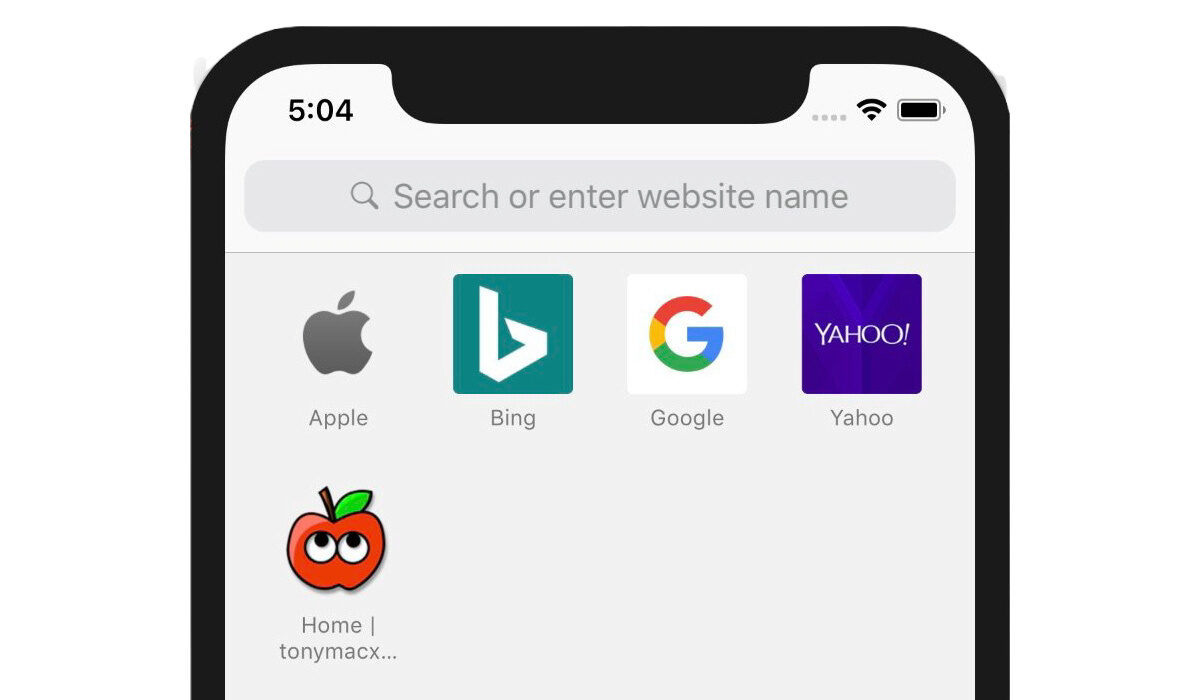When you bookmark frequently and correctly, not only do you save valuable time, it also makes browsing faster. Safari, Apple’s designated browser for iOS devices, is quite effective at adding and managing bookmarks, and is complete with a ton of cool extensions. If you’ve recently converted to Apple’s browser or if you somehow haven’t figured out this productivity-focused feature yet, we’ve compiled this article for you. So, follow us on this guide and learn how to efficiently create and organize Safari bookmarks on iPhone and iPad.
Organizing Bookmarks in Safari Browser
Safari includes a powerful bookmark manager that gives you the necessary control to organize bookmarks. Interestingly, you can also add website shortcuts to the iPhone’s home screen using the standard web browser so you can reach your favorite sites right from your home screen. Additionally, to make sure your bookmarks are accessible everywhere, you may sync them across all of your devices using iCloud. We’ve provided individual instructions to achieve all these below.
How to Add Bookmarks in Safari browser
Adding bookmarks in Safari is easy on iOS devices. Follow these instructions to do it successfully on your device:
Open Safari on your iPad or iPhone. After that, go to the website you want to bookmark and click on the Share symbol there. In the share sheet, click Add Bookmark now. Next, give the bookmark a fitting name. Select the folder where you wish to keep the bookmark after tapping on Location. To finish, be sure to tap Save in the top right corner of the screen.
How to Favourite Bookmarks in Safari
You can also choose to favorite essential bookmarks for quicker access. You’ll be able to see the favorites right away on the home page. To do this:
Open Safari, then go to the website you wish to add to your favorites. Next, click the Share icon. Click Add to Favorites in the sharing sheet to continue. Then, if necessary, change the details and click Save in the top right corner.
How to access Saved Bookmarks in Safari
All of your bookmarks which you’ve saved using the steps we described above are easily accessible in Safari. You may therefore easily navigate across them and rapidly retrieve stored websites. To do this:
On your iOS or iPadOS device, launch Safari, and then tap the tiny bookmark symbol (it’s shaped like an open book) near the bottom. You ought to now see a lengthy list of bookmarks. You can search through the bookmark folders for particular websites and click on the one you want to visit.
How to Add your Favourite Bookmarks to a Reading List
You can add a bookmark to Safari Reading List to read your favorite articles or stories anytime you want with total peace of mind. To accomplish this:
Launch Safari on your iPadOS/iOS device and hit the bookmark symbol at the bottom of the window. To add a bookmark to your reading list, tap it, then select the “Add to Reading List” option from the share sheet by tapping the bookmark’s Share button at the bottom. Go to Safari, click the bookmark symbol, and then select the Reading List (looks like old-fashioned spectacles) tab at the top to see everything on your reading list.
How to Organize Safari Bookmarks into Folders
Using folders, you can manage your Safari bookmarks flawlessly. It will not only make it easier for you to access specific web pages, but it will also keep Safari well organized.
On your smartphone, launch Safari, then tap the bookmark symbol at the bottom of the screen. In the lower left corner of the screen, tap the New Folder button. Give your bookmark folder a name after that, and then click Done.
As an alternative, you can also make a new Safari bookmarks folder when adding bookmarks. To do this:
Visit the website you wish to bookmark, click the Share button, then the Add Bookmark, Location, and New Folder buttons at the bottom, then give your folder a name and save it.
How to Sync Bookmarks Across Devices
You can also use iCloud to sync your Safari bookmarks for a consistent user experience across devices. To do this:
Go to the Settings section of the app on your iPhone or iPad. Next, tap the top-center portion of your profile. Tap iCloud next. After that, scroll down until you find Safari and click the toggle switch next to it to make it active.
How to Add Website Shortcuts
You should consider adding a shortcut to a website on your iPhone’s home screen if you frequently visit it. This clever time-saving trick can also serve as a useful way to skip installing particular apps. To do this:
Open Safari on your iPhone or iPad, then go to the website you wish to add as a shortcut on your home screen. Afterward, click the share icon located at the bottom of the screen. Select “Add to Home Screen” from the share sheet at this point. Give the shortcut a suitable name, then click Add to complete.
Summarily, the Safari browser on iOS devices is designed for utmost convenience when browsing. As such, it’s important to make sure you’re taking advantage of this properly to improve your browsing experience. The tips we’ve provided in this guide should help you do just that. Make sure to read through this guide thoroughly and apply the instructions we’ve provided. Also, don’t forget to share this article with your loved ones so they also benefit from it.
Don’t miss our mobile phone reviews.Follow our news on Google News.Join our WhatsApp Group, to be notified of the most important articles and deals,Follow us on Instagram, Facebook, Twitter, and YouTube.