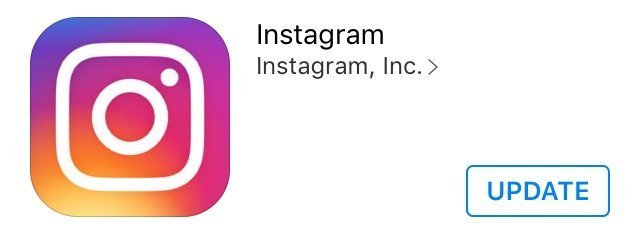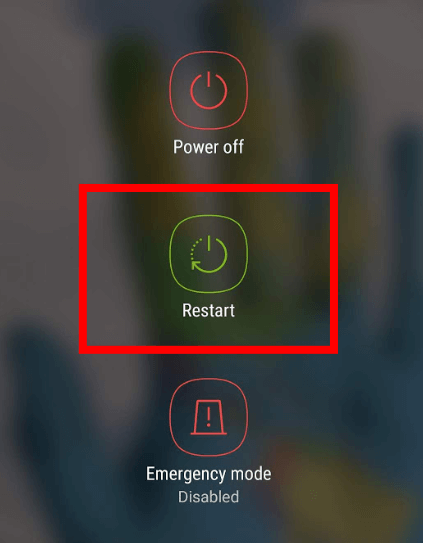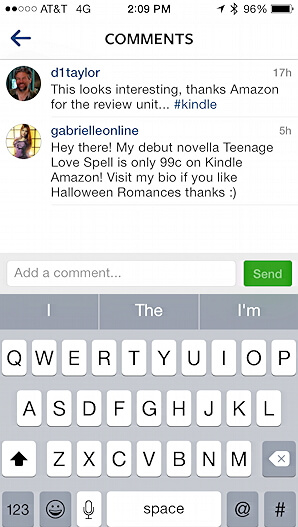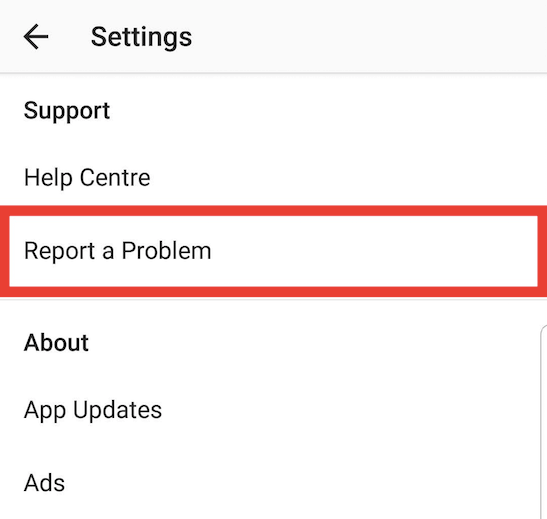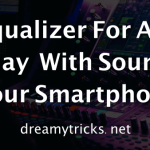While the app is mostly a bliss to work with, sometimes the “Couldn’t refresh feed” error seems to pop out leaving people baffled. It is extremely annoying and leaves you considering lot of questions on how to fix this issue. For many this error appears when they open the app and sometimes in between while scrolling through the feed. Here are a few tricks you can try to fix this issue. Recently, we have also shared many cool Instagram captions.
7 Ways To Fix Couldn’t Refresh Error In Instagram App
1. Fix Network Issues
The basic will be to start off by fixing the network issues. It could either be that your mobile data or wi-fi is switched off or even that the signal is weak and hence the app is not having enough data connectivity to refresh your feed. Switch off and then switch on your mobile data or wi-fi and check again after refreshing. If this problem happens regularly especially during the end of the month with your mobile data this could be because your data is limited and the speed starts to fall low during the last few days of your billing cycle. So, you will have to consult your network provider and discuss your data options. In case of Wi-fi it is also possible that multiple people are using the network that slows down the connection. Look for an alternate network and try again.
2. Update Your Instagram App
Sometimes if your phone settings have “Update only when connected to Wi-Fi” or “Update has to done manually” selected, it is possible that you forgot to get your latest updates for the app. There could be a bug or any other issue causing this error to show up in the previous version and hence try updating the app manually from the Google Play Store or iOS Store. This should fix your problem as the newer version usually has such bugs fixed. Also, change your setting to auto-update from manual to avoid the same issue in the future.
3. Try restarting the app.
Close the app and open your multi-tasking window to swipe off the app from there too. Now open your Instagram again to check if the error has gone.
4. Restart your phone
While this sounds like the most common solution for many issues, this does work in most cases. In fact, your connectivity problems might also get solved in the process of restarting your phone. So, close the app and restart you phone and try using it once again to check if the error has gone.
5. Clear the cache of your phone
It is noticed that cache data also causes this issue more often than you think. Go to settings in your phone and applications and find the Instagram app. There clear the cache of the app using clear data option. This will log you out of your Instagram and remove any saved data into the phone. You can now LogIn and try using the app and check if the error issue has been solved
6. Remove Inappropriate comments or posts from your account
To check if this might be the issue start off by logging into your Instagram account from your browser in the phone. Now refresh and check if your feed works here properly. If this has an issue then it could be because of your comments. To resolve this issue, follow these steps:
In fact, while trying to log into your account from your computer browser you might be prompted with a message in case you have posted anything that was considered inappropriate by the team. You will have to delete the post, and this will set the issue right. If you feel the post cannot be classified inappropriate you can always report the problem to get personal assistance. With respect to comments you should go through any recent comments that might contain a double hashtag. Also check if there are any unwanted symbols in the comments and delete them. Review your comments once again. This should fix your problem. This error also occurs sometimes in the profile picture for many users and you can try changing your profile picture. You can then check if the feed works. Recently, we have also shared many Instagram repost apps.
7. Reinstall the app
This will be among the last options that you have to get rid of this error. If you have already updated the version of Instagram and none of the above methods worked, you must then try reinstalling the app. For iPhone users press and hold the Instragram icon until the x appears on the upper left. Now press on the same to delete the app. You can then reinstall the app. For android users go to settings and applications and look for the Instagram app. Then tap the uninstall button and remove it from your phone. You can download the app again from the Google play store. Alternatively, you can go to Instagram in play store and you will have the option there to uninstall the app. Once deleted you can download and reinstall the app to check if the issue has been fixed.
8. Report It To Instagram
As a last resort if none of these tricks work you can always go to setting in the app and click “Report a Problem” and go to “Something isn’t working” and share your problem.
Not all these methods will work for each of your problems and depending on what the issue is the tricks have been described here. These tricks will help you enjoy scrolling through your instafeed and enjoy again.